Now you can use the Logical Jump feature to make the chatbot smart.
This will help you to jump between questions based on the replies received from your visitor. By introducing a conditional flow into your chatbot conversations, you can make the conversation more interesting to your user.
What will Logical Jump do?
Consider the following example, where the chatbot asks the visitor, "What do you like? - Coffee or Tea". Your visitor can choose any option and the chatbot should respond accordingly.
If "Coffee" was selected, a set of questions related to coffee will follow. If "Tea" was selected, a set of questions related to tea will follow.
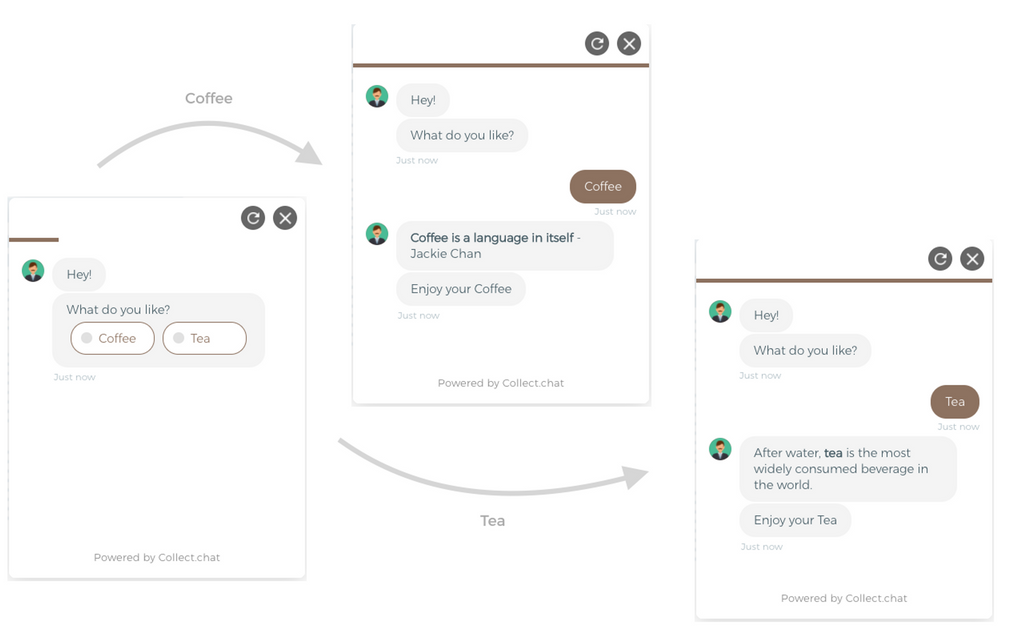
Select Logical Jump
Click Edit on your chatbot.
Go to the Questions tab. Here, hover over your question and you will find the logical jump icon. This option is available in every question.
Logical Jump Options
There are four possible options for every question. It can be:
No Jump - This is the default option that is set for every conversation. When this option is selected, the chatbot will go to the next conversation line without jumping.
Redirect to URL - This option allows you to redirect the page in which chatbot has been added.
End of Conversation - When this option is selected, the chatbot will stop the conversation.
Other questions - You can scroll (or type) and select the question that should follow the currently selected question.
Note
By default in Collect.chat, the conversation flow is from top to bottom. The questions will appear in the order they have been arranged.
Analyze the Flow
Take a good look at your chatbot conversation and make a note of how the flow should be. In this example:
For the option "Coffee", there are two messages about coffee that should follow. They are arranged just after the main question.
For the option "Tea", there are another two messages that should follow. For the chatbot to get to these messages, we will have to use logical jump.
Using Logical Jump
Click on the logical jump icon for the question, "What do you prefer?". Select the message to jump to for the option "Tea".
Why didn't we specify logical jump for the option "Coffee"? Because, as per the default flow, we are positive that the next two messages will be displayed. You can explicitly specify logical jump for the option, "Coffee". But it is not going to make any difference.
End the Conversation
Make sure, you to use the option "End of Conversation", wherever required. In this example after the message, "Enjoy your Coffee", the conversation must end. Otherwise, the remaining message that is related to "Tea" will be displayed.
Once you add the "End of Conversation", you can see a new tag in the editor.
Types of Logical Jump
Logical Jump option is available on all the messages. Different Question Types allow you to set the conditions in a different way.
For question types like Message, Multi Select, Links, Appointment, and File Upload you will only see a single Jump option with a dropdown list of questions to choose from. This gives you the option to just change the conversation flow. There are no conditions to be applied in this case.
For question types like Email and Text Question, you can apply conditions in the Logical Jump settings as shown below. Here the comparison is text-based and case-sensitive. In case none of the values match, you can provide a default jump at the end as well using "In all other cases jump to".
For the Rating Type you will find a standard set of options against which you can apply the jumps.
For the Multi Choice Type, you will find the options that you have provided listed in the Logical Jump settings. From there, you can decide how the conversation must change when a particular option is selected.
For Number and Range question types, you will be able to apply numerical comparison operators like "Equal to", "Between", "Greater than" and "Less than"
For Date Type, you will find similar options to apply comparison operators on the date that is inputted by the user.
Warning
Make sure all your questions and messages are ready before you start using the logical jump.
Preview the chatbot to review all possible cases after applying the logical jump.
Still need help?
Contact us